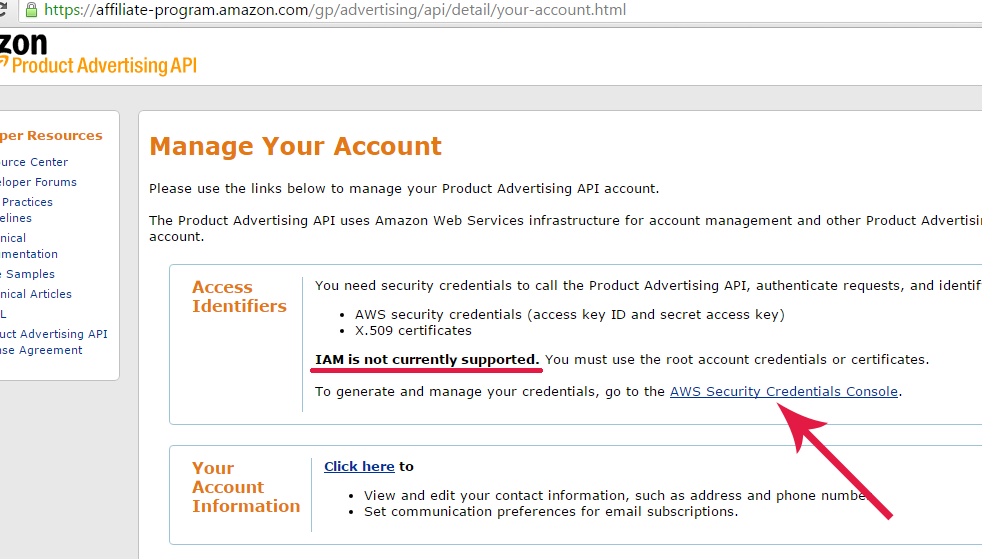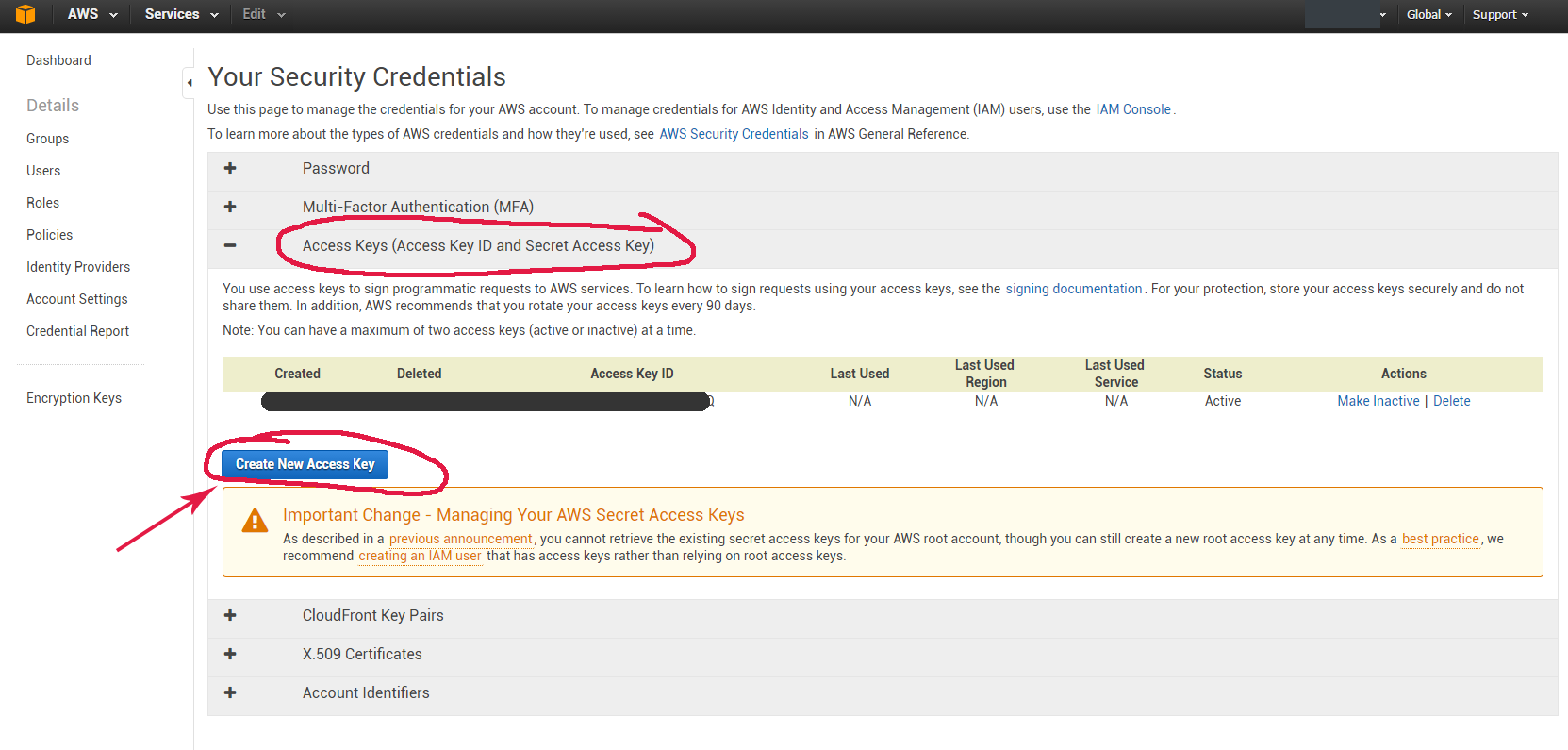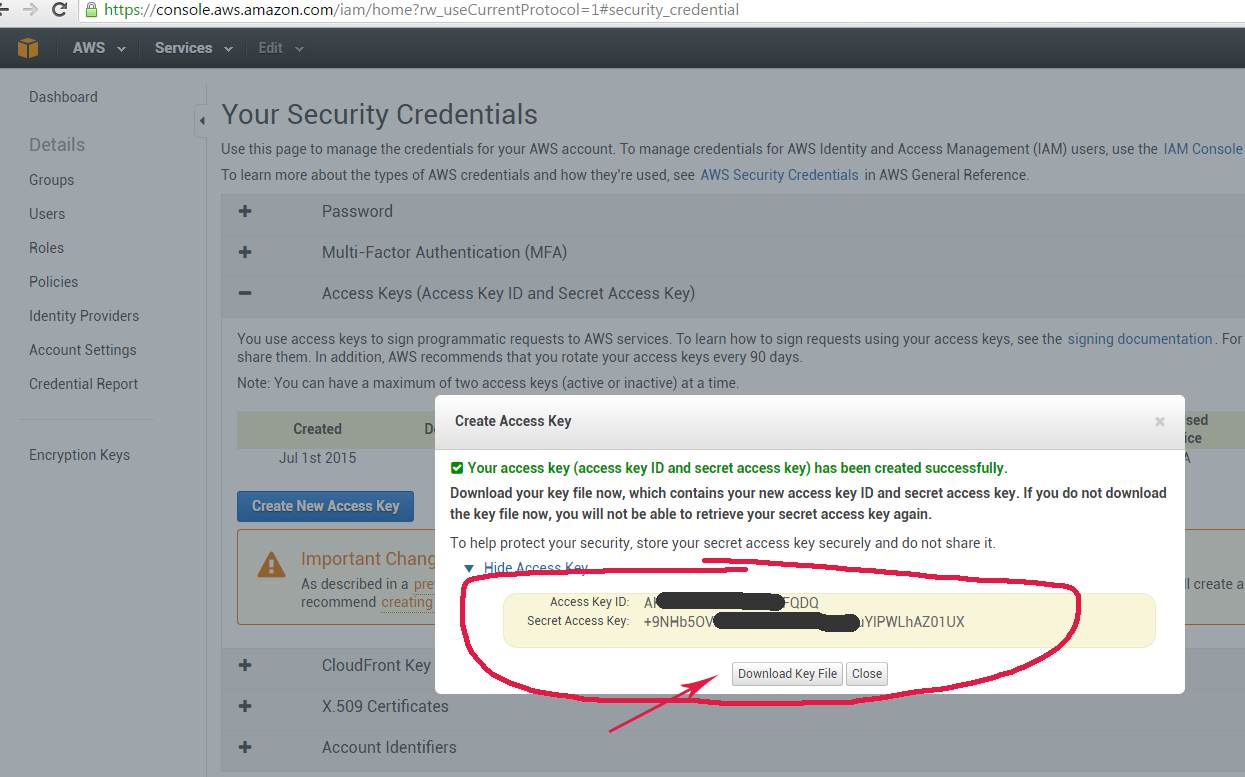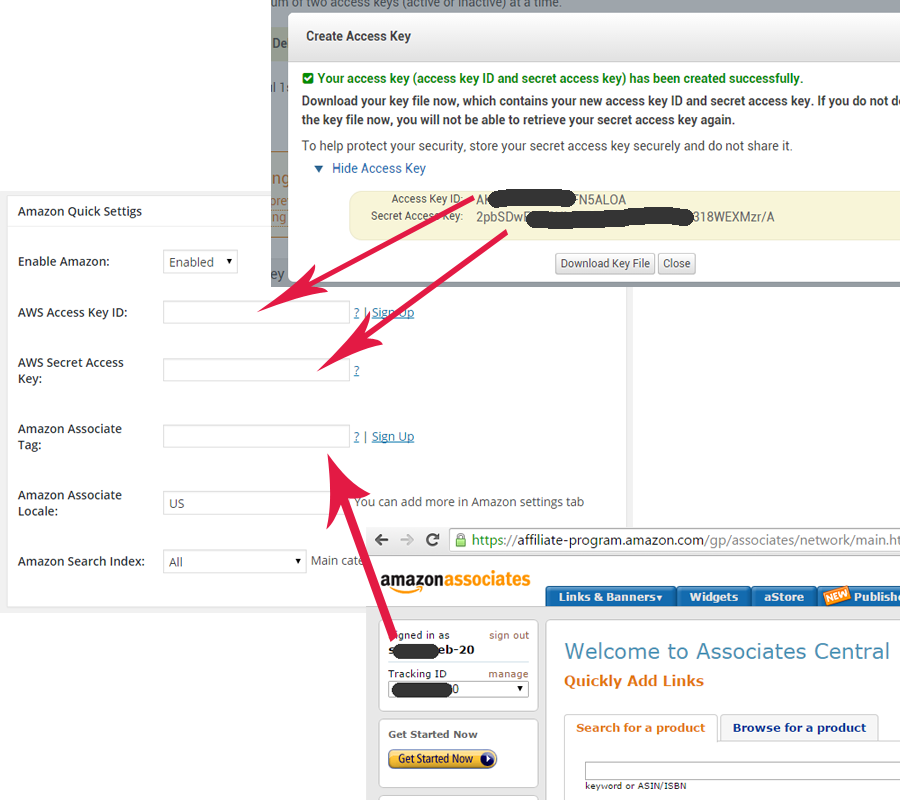Settings
What’s “Enable Plugin” ?
If you need to disable all pop ups temporarily you don’t have to deactivate plugin. Instead just select “disable” and you can re-enable it any time.
What’s AWS Access Key Id (Amazon Key Id), AWS Secret Access Key (Amazon Access Key) and Amazon Associate Tag?
In order to use the plugin you will need to have two accounts: Amazon Associates account and Product Advertising API account. Both are free to register.
- Amazon Associates account can be registered here: https://affiliate-program.amazon.com/
If you already have your affiliate account set up login and in the top left screen you will see your Associate Tag. For US market it usually looks like this someword-20. See screenshots below for guidance.
- You will also need account at Product Advertising API. You can sign up for it here: https://affiliate-program.amazon.com/gp/advertising/api/detail/main.html
Important Update 2015
Some time ago Amazon introduced a new service for managing credentials called IAM (short for Identity and Access Management).
IAM is not currently supported for Product Advertising API. You must use the root account credentials.
See screenshots below (click them to enlarge):Use the link in your dashboard to access your AWS keys.
When you first login to your AWS Security Credentials Console you will be presented with a message.
You DON NOT need to create IAM User. Click the button “Continue to Security Credentials”.You can only see your secret access keys for your AWS root account one time when you create it.
Click “Access Keys (Access Key ID and Secret Access Key)” tab to expand it.
Then click “Create New Access Key” button.Copy your Access Key ID and Secret Access Key. Or download Key File using the button in the pop up.
Use the diagram below to figure out where to place each credential in your plugin settings.
If you have any questions you can contact me here
What’s “Amazon Search Index”?
To help serving more relevant ads you can choose product category to pull results from. For example if your site is about baseball you can select SportingGoods there.
Adding tag to your theme footer.php file
In order for the ContextAzon to function properly your theme footer.php must have this tag:
<?php wp_footer(); ?>
This tag is very important for the wordpress site. All themes must have it in their footer.php just before the closing </body> tag or else it breaks many plugins.
How To Fix
- In your wordpress admin panel go to Appearance -> Editor and click on footer.php in the list of files on the right.
- Find </body> tag and right before it copy and paste this:
<?php wp_footer(); ?>
Note: Backup your files before making this change. If you have any firewall plugins disable them before making changes.
If you would like to learn why it is important to have <?php wp_footer(); ?> tag in your theme check function reference here.
Keyword Generating Methods
There are six different ways the plugin can pick keywords for a post. These keywords will be used to pull relevant products from Amazon.
The plugin will try every selected method in the same order as presented on the settings screen until at least one keyword is generated.
Tweak these settings to achieve the best relevancy.
Pick up search engine keywords
If user arrived from search engine plugin can pick up keywords used for search and use them to pull products. This method will be used only if referring url is available. If user arrived from ssl encrypted url ( https:// ) the keywords cannot be picked up (for example this happens when user is logged in to any google services).
Generate based on post/page content
Plugin scans post content and picks most used words and phrases.
Use post title
If title is 4 words or less the plugin will use it to pull products. If nothing found the plugin will try each word individually until at least one result found.
Use post tags
You can use this method if you have good tags on your posts.
Use specific keywords per category
If you enter keywords per category they can be used to pull products.
Use fallback keywords
If all selected methods above fail use these keywords to pull products. You need to enter your fallback products first.
Skip Words In Keywords
To get the best relevancy it is recommended to exclude some “garbage” words.
Example: keyword nikon camera will return better results than keyword cheap nikon camera review
You can enter any word or words combination here. It will strip the word in any position of the keyword text. For example if you enter word review the plugin will remove that word from any keyword containing it:
cheap nikon camera review will turn into cheap nikon camera,
review nikon camera cheap turns to nikon camera cheap
nikon camera review cheap becomes nikon camera cheap
If you want to exclude the whole word or phrase from being used as keyword (exact match) put them in double quotes: “keyword to exclude”
To exclude partial text string use * (star sign) on either side of the text string. For example to strip the word mutli from the beginning of a keyword enter: multi*
Keywords are not case sensitive. Keyword will remove Keyword, keyword, KEYWORD, KeyWord etc.
Custom Keyword Source
This keyword source option is for advanced users only.
You can use your own php function to generate keywords used for product lookups.
To use this option you must have a function in your functions.php file that looks like this:
function wpbounce_custom_keyword_source($advertiser = FALSE, $post_id = 0)
{
$my_custom_kws = array(‘keyword one’, ‘keyword two’);
return $my_custom_kws;
}
The plugin will pass $advertiser and $post_id
$advertiser – can either be amzn for Amazon or epn for eBay ePN add-on.